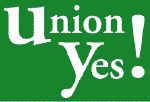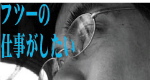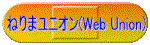Menu
おしらせ
・レイバーフェスタ2024(12/25)

・レイバーネットTV(12/11)
・あるくラジオ(10/10)
・川柳班(フェスタ投句募集中)
・ブッククラブ(2025/1/11)
・シネクラブ(9/1)
・ねりまの会(10/12)
・フィールドワーク(足尾報告)
・三多摩レイバー映画祭
・夏期合宿(8/24)
・レイバーネット動画
●「太田昌国のコラム」第97回(2024/12/10)
●〔週刊 本の発見〕第370回(2024/12/12)
●「根津公子の都教委傍聴記」(2024/12/19)
●川柳「笑い茸」NO.158(2024/10/26)
●フランス発・グローバルニュース第14回(2024/10/20)
●「飛幡祐規 パリの窓から」第96回(2024/12/5)
●「美術館めぐり」第5回(2024/11/25)
★カンパのお願い

・レイバーネットTV(12/11)
・あるくラジオ(10/10)
・川柳班(フェスタ投句募集中)
・ブッククラブ(2025/1/11)
・シネクラブ(9/1)
・ねりまの会(10/12)
・フィールドワーク(足尾報告)
・三多摩レイバー映画祭
・夏期合宿(8/24)

・レイバーネット動画
●「太田昌国のコラム」第97回(2024/12/10)
●〔週刊 本の発見〕第370回(2024/12/12)
●「根津公子の都教委傍聴記」(2024/12/19)
●川柳「笑い茸」NO.158(2024/10/26)
●フランス発・グローバルニュース第14回(2024/10/20)
●「飛幡祐規 パリの窓から」第96回(2024/12/5)
●「美術館めぐり」第5回(2024/11/25)
★カンパのお願い
■メディア系サイト
原子力資料情報室・たんぽぽ舎・岩上チャンネル(IWJ)・福島事故緊急会議・OurPlanet-TV・経産省前テントひろば・フクロウFoEチャンネル・田中龍作ジャーナル・UPLAN動画・NO HATE TV・なにぬねノンちゃんねる・市民メディア放送局・ニュース打破配信プロジェクト・デモクラシータイムス・The Interschool Journal・湯本雅典HP・アリの一言・デモリサTV・ボトムアップCH・共同テーブル・反貧困ネットワーク・JAL青空チャンネル・川島進ch・独立言論フォーラム・ポリタスTV・choose life project・一月万冊・ArcTimes・ちきゅう座・総がかり行動・市民連合・NPA-TV・こばと通信
|
|
|
ログイン |
|
情報提供 |
記事の入力
記事(エントリ)を入力・編集について説明します。
新しい記事を書く
新しく記事を書き込む場合は、まずブログ管理画面 (http://www.labornetjp.org/Members/自分のID/blog/manage) の「Entry」ページを開きます。
このページの右側に「Add Entry」というボタンがあります。 「Add Entry」をクリックすると、記事入力画面になります。
記事入力画面には、いくつかの入力欄がありますが、 最低限必要な入力は、記事のタイトル(Title)と、本文(Body)です。 その他の入力欄は省略可能です。
入力が終わったら、入力ページの一番下にある「Add Entry」または「Preview Entry」のボタンをクリックします。 「Add Entry」のボタンをクリックすると、入力した記事がすぐに登録されます。 「Preview Entry」のボタンをクリックすると、入力した記事をプレビューすることができます。 プレビューを見て、問題がなければ「Add Entry」ボタンで記事を登録します。
入力画面に表示される記入欄の機能は以下の通りです。
- Author (著者名)
記事の著者名を記入します。初期値はメンバーのIDです。特に変更する必要がなければ、そのままにしておいてかまいまいせん。 - Title (記事の題名)
記事の題名です。ブログ画面に大きい文字で表示されます。 - Subtitle (サブタイトル)
記事のサブタイトルです。ブログ画面のタイトルの下に小さめの文字で表示されます。 - Entry date&time (投稿日)
投稿の日付です。たとえば「2005/01/01」(2005年1月1日)のように、年月日を「/」で区切って記入します。 投稿時刻も指定する場合は、「2005/01/01 12:00」(2005年1月1日12時0分)のように、年月日を「/」で区切り、スペースを入力して「時:分」を記入します。 この欄を空欄のままにしておくと、投稿した日時が登録されます。 - Category (話題の分類)
投稿する話題の分類を選びます。初期値は「Categories」のタブで設定することができます。 - Sub Categories (小分類)
話題の分類をさらに分類します。複数のカテゴリが登録されていれば、複数の小分類を選ぶことができます。 - Format (書式)
記事の書式です。
「Plain Text (HTML OK)」は、入力欄で改行すると、そのままブログ画面でも改行されます。また、文中にHTMLタグを入れて、リンクや画像の指定、文字の指定などを行うこともできます。
「StructuredText」は、構造化テキストと呼ばれる簡易書式指定を使って入力する場合に選びます。 StructuredTextを選んだときに利用できる書式指定の方法は、構造化テキストのルールをご覧ください。
「HTML」は、HTMLタグを使って書式を指定する場合の指定です。HTMLの知識がある方は、HTMLタグを使って自由に書式を指定することができます。
なお、現在は「reStructuredText」を選択することはできません。 - Body (本文)
記事の本文です。ブログ画面に本文として表示されます。 - Extend (追加)
記事の内容が長文になる場合、ブログのメイン画面にすべてを表示するとブログが見づらくなってしまいます。 そのような場合に、記事の要約や冒頭の部分だけをBodyに書き、残りの部分をExtendに書き込みます。 ブログ画面上では、本文の後に「続きを読む」というリンクが表示され、クリックするとExtendの部分が表示されます。 - Excerpt (要約)
記事の要約です。RSSフィードの配信データに含まれます。この欄を空欄のままにしておいた場合、本文の先頭部分がExcerptに自動的に登録されます。 - Comment (コメント設定)
コメントに関するコントロールをします。
「None」を選ぶと、記事にコメントを付けられず、コメントの表示もされません。
「Open」を選ぶと、記事にコメントを付けることができるようになります。
「Closed」を選ぶと、記事にコメントを付けられなくなります。しかしすでに付けられているコメントは表示されます。 - Trackback (トラックバック)
トラックバックに関するコントロールをします。
「None」を選ぶと、記事にトラックバックを付けられず、トラックバックの表示もされません。
「Open」を選ぶと、記事にトラックバックを付けることができるようになります。
「Closed」を選ぶと、記事にトラックバックを付けられなくなります。しかしすでに付けられているトラックバックは表示されます。 - Status (公開)
記事の公開をコントロールします。 公開前にあらかじめ記事を書いておきたい場合に、「Closed」で登録して後で「Open」で公開したり、 書きかけの記事をとりあえず保存しておくという場合に「Closed」で登録すると便利です。
「Open」を選ぶと、投稿した記事はブログのメイン画面に表示されます。
「Closed」を選ぶと、投稿した記事はブログのメイン画面に表示されなくなります。 - Trackback URL(s)
トラックバックする他のブログサイトのURLを入力します。 複数のトラックバックを登録したい場合は、サイトごとに改行して(1サイトを1行で記述)登録します。
「Send Trackback(s) immediate.」をチェックすると、登録と同時に記入したURLにトラックバックPINGを発信します。 - Show all fields
すべての入力欄を表示します。 「Settings」でフィールドを隠す設定になっている場合に、一時的に隠されたフィールドに情報を入力したい場合などに使います。