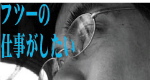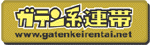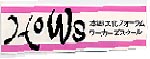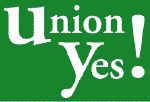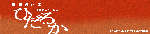・レイバーネットTV(12/11)
・あるくラジオ(10/10)
・川柳班
・ブッククラブ(2025/1/11)
・シネクラブ(9/1)
・ねりまの会(10/12)
・フィールドワーク(足尾報告)
・三多摩レイバー映画祭
・夏期合宿(8/24)

・レイバーネット動画
●「太田昌国のコラム」第97回(2024/12/10)
●〔週刊 本の発見〕第371回(2024/12/26)
●「根津公子の都教委傍聴記」(2024/12/19)
●川柳「笑い茸」NO.158(2024/10/26)
●フランス発・グローバルニュース第15回(2024/12/24)
●「飛幡祐規 パリの窓から」第97回(2024/12/30)
●「美術館めぐり」第6回(2024/12/23)
★カンパのお願い
■メディア系サイト
原子力資料情報室・たんぽぽ舎・岩上チャンネル(IWJ)・福島事故緊急会議・OurPlanet-TV・経産省前テントひろば・フクロウFoEチャンネル・田中龍作ジャーナル・UPLAN動画・NO HATE TV・なにぬねノンちゃんねる・市民メディア放送局・ニュース打破配信プロジェクト・デモクラシータイムス・The Interschool Journal・湯本雅典HP・アリの一言・デモリサTV・ボトムアップCH・共同テーブル・反貧困ネットワーク・JAL青空チャンネル・川島進ch・独立言論フォーラム・ポリタスTV・choose life project・一月万冊・ArcTimes・ちきゅう座・総がかり行動・市民連合・NPA-TV・こばと通信
|
|
|
ログイン |
|
情報提供 |
記事の編集・管理
ブログの管理について説明します。
ブログの管理には、ユーザーIDとパスワードが必要です。 パスワード入力のウィンドウには、レイバーネット日本の管理者から発行されたユーザーIDとパスワードを入力してください。
新しく記事を書く
新しい記事の追加は、管理画面の「Add Entry」ボタンをクリックします。
管理画面のURLは、http://www.labornetjp.org/Members/自分のID/blog/manage です。 ブラウザのURL欄に直接このURLを入力してください。 入力したURLは、ブラウザの「お気に入り」に登録しておくと便利です。
記事の入力に関する詳しい説明は記事の入力を参照してください。
記事を削除する
入力した記事を削除するには、記事一覧から、削除する記事にチェックを付け、「Delete」ボタンをクリックします。
間違って記事を削除してしまった場合は、削除の取り消しもできます。
削除の取り消しは、管理画面の「Undo」タブをクリックし、取り消したい操作を選び、「Undo」ボタンをクリックします。
記事を編集する
入力した記事やコメントの内容を修正する場合は、まず管理画面の該当の記事をクリックします。
編集画面が表示されますから、内容を修正して「Save Changes」ボタンをクリックします。
コメントやトラックバックのモデレート
標準的な設定では、外部からのコメントやトラックバックは無条件に許可されています。 しかし無条件で許可する場合、コメントスパムやブログの運営妨害などの行為により問題が発生する可能性もあります。
コメントやトラックバックが付けられたときに、表示を許可しない限り、画面上に表示されないように設定することができます。 (このような設定をモデレートと呼びます)
コメントやトラックバックをモデレートするためには、Settingsページで設定します。
管理画面での「Settings」タブをクリックし、設定画面を表示します。 設定画面の下のほうに「Allow comment for moblog entry」と「Allow TrackBack for moblog entry」の設定項目があります。 コメントをモデレートしたい場合は「Allow comment for moblog entry」をチェックします。 トラックバックをモデレートしたい場合は「Allow TrackBack for moblog entry」をチェックします。
記事に付けられたコメントやトラックバックを許可する場合は、各項目の編集画面を開きます。 編集画面を開くには、コメントやトラックバックが付けられた項目をクリックします。 項目編集画面の「Comments」タブをクリックするとコメント編集ページが表示されます。 項目編集画面の「Trackbacks」タブをクリックするとトラックバック編集ページが表示されます。
トラックバック編集ページには項目一覧が表示されます。 許可したい項目の右側には「Open」のチェックボックスがあります。 許可したい項目の「Open」をクリックすると、その項目の画面上での表示が許可されます。
また、すでに付けられているコメントやトラックバックの項目を画面上に表示させたくなければ、「Open」のチェックマークを外します。
コメントやトラックバックの削除
コメントやトラックバックを削除するには、コメント編集ページ、またはトラックバック編集ページで削除します。
管理画面の「Comments」タブ(コメントを削除する場合)、または「Trackbacks」タブ(トラックバックを削除する場合)をクリックします。 コメント編集ページにはコメントの一覧が表示されます。 トラックバック編集ページにはトラックバックの一覧が表示されます。
コメントまたはトラックバックの一覧から、削除する項目にチェックを付け、「Delete」ボタンをクリックします。
間違って削除してしまった場合は、削除の取り消しもできます。
削除の取り消しは、管理画面の「Undo」タブをクリックし、取り消したい操作を選び、「Undo」ボタンをクリックします。
カテゴリの追加、変更、削除
記事のカテゴリは、自由に追加、削除ができます。管理画面の「Categories」タブをクリックし、カテゴリ編集画面を開きます。
カテゴリの追加は、「Add Category」ボタンをクリックします。
カテゴリの削除は、削除したいカテゴリ左側のチェックボックスをクリックしてチェックマークをつけ、下の「Delete」ボタンをクリックします。
また、カテゴリ項目をクリックして、登録済のカテゴリを編集することができます。 カテゴリを編集すると、既存の記事につけられたカテゴリと、編集したカテゴリが一致しなくなる場合があります。
トップ画面の表示数の変更
初期設定ではブログの先頭画面に表示される記事は、5日分に設定されています。 また、最近の投稿(Recent Entries)にリストアップされる記事は、10本に設定されています。
表示される日数、あるいは記事数を変更することができます。 変更するには、管理画面の「Settings」タブをクリックして設定画面を開きます。 設定画面の「Item count for modules」の数値を変更することで、最近の投稿、コメント、トラックバックなどの一覧に表示される項目数を変えることができます。 また、「Day count for Top Page」の数値を変更することで、先頭画面に表示される日数を変えることができます。
画像を表示させる
記事に画像や写真などを表示させることができます。
記事の入力にはHTMLタグが使えます。 画像ファイルをブログのディレクトリにアップロードし、標準的なHTMLタグを使って、画像のURLを指定します。
画像のアップロードは、Zopeのファイル管理機能を使う方法と、直接アップロード用URLを指定する方法があります。 Zopeではさまざまなファイル管理の機能がありますが、ここでは直接URLを指定して画像用ディレクトリにファイルをアップロードする操作を説明します。
アップロード用のURLは、 http://www.labornetjp.org/Members/自分のユーザID/blog/images/manage_addProduct/OFSP/imageAdd です。このURLを開くと、Id、Title、Fileの入力欄が表示されます。IdとTitleは、必ずしも入力する必要はありません。空欄にしておいてください。
Fileの欄には、自分のコンピュータに保存されているファイルを入力します。 横の「参照」ボタン(ブラウザによってはボタンの名前が違うかもしれません)をクリックして、ファイルを選択することもできます。 ファイルを指定した後、「Add」ボタンをクリックすると、ファイルがアップロードされます。
たとえば、「myphoto.jpg」という名前の画像のファイルをアップロードすると、ブログシステムのURLは http://www.labornetjp.org/Members/自分のユーザID/blog/images/myphoto.jpg になります。 ブログシステムのタグでは、単に /Members/自分のユーザID/blog/images/myphoto.jpg と指定することもできます。
このファイルを記事の中でHTMLタグを使って指定します。 画像ファイルの指定の方法はいくつかありますが、もっとも基本的なタグの表記は、次の形になります。
<img src="画像のURL">
画像を画面の左側に表示し、文章を回り込みでレイアウトするのであれば、次のように指定することもできます。
<img src="画像のURL" align="left">
画像を画面の右側に表示する場合は、leftをrightに変えます。
<img src="画像のURL" align="right">
画像のサイズが大きすぎる場合は、サイズを調整することができます。 横幅を150ピクセルで表示させたい場合は、次のように指定します。
<img src="画像のURL" align="left" size="150">
ただし、sizeを指定しても実際に送信される画像は、元の画像のサイズで送られます。 これにより表示速度が遅くなったり、システムのメモリを過大に消費するなど、好ましくない方法です。 画像をアップロードする場合は、あらかじめ画像を実際に表示されるサイズに縮小してからアップロードするようにしてください。
全体のデザインのカスタマイズ
ブログのトップページのデザインは、自由にカスタマイズできます。
詳しくは、サイトのカスタマイズを参照してください。
問い合わせ
レイバーネット日本のブログに関する問い合わせは、「安田(ゆ)」宛にメールでどうぞ。