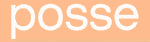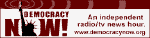・レイバーネットTV(12/11)
・あるくラジオ(10/10)
・川柳班
・ブッククラブ(2025/1/11)
・シネクラブ(9/1)
・ねりまの会(10/12)
・フィールドワーク(足尾報告)
・三多摩レイバー映画祭
・夏期合宿(8/24)

・レイバーネット動画
●「太田昌国のコラム」第97回(2024/12/10)
●〔週刊 本の発見〕第371回(2024/12/26)
●「根津公子の都教委傍聴記」(2024/12/19)
●川柳「笑い茸」NO.158(2024/10/26)
●フランス発・グローバルニュース第15回(2024/12/24)
●「飛幡祐規 パリの窓から」第97回(2024/12/30)
●「美術館めぐり」第6回(2024/12/23)
★カンパのお願い
■メディア系サイト
原子力資料情報室・たんぽぽ舎・岩上チャンネル(IWJ)・福島事故緊急会議・OurPlanet-TV・経産省前テントひろば・フクロウFoEチャンネル・田中龍作ジャーナル・UPLAN動画・NO HATE TV・なにぬねノンちゃんねる・市民メディア放送局・ニュース打破配信プロジェクト・デモクラシータイムス・The Interschool Journal・湯本雅典HP・アリの一言・デモリサTV・ボトムアップCH・共同テーブル・反貧困ネットワーク・JAL青空チャンネル・川島進ch・独立言論フォーラム・ポリタスTV・choose life project・一月万冊・ArcTimes・ちきゅう座・総がかり行動・市民連合・NPA-TV・こばと通信
|
|
|
ログイン |
|
情報提供 |
ブログの初期設定
レイバーネット日本が会員向けに提供するブログ・システムは、 COREBlogと呼ばれるシステムです。 このシステムは現在、レイバーネット日本が使っている Zopeのアプリケーションで、 Zopeが持つさまざまな機能を組み込んで利用することができる柔軟で高性能なブログ・システムです。 Zopeの操作をご存じの方なら、自分で自分のフォルダにCOREBlogをインストールすることもできますが、 Zopeの知識がないと設置はなかなかうまくいかないと思いますので、スタッフ宛にメールで設置の依頼をしてください。 以下、スタッフにより設置されたブログサイトを各自の目的に応じてセットアップする方法を説明します。
ログイン
設定や記事を書くために、まずシステムにログインします。
レイバーネット日本のサイトにアクセスすると、左側「世界のLabornet」の下、会員サイトのバナーの上に、ツールメニューが表示されています。
このツールメニューから「ログイン」をクリックします。
または、http://www.labornetjp.org/login のURLにアクセスして直接ログインしてもかまいません。
すると、IDとパスワードの入力画面になりますので、スタッフから発行された自分の会員IDとパスワードを入力します。
ログインが完了すると、画面に会員機能へのリンクの画面が表示されます。 「ブログの管理」のリンクをクリックしてください。 なお、新しく設置された個人のブログサイトのURLは、http://www.labornetjp.org/Members/[自分のID]/blog に設定されているはずです。 そして、個人のブログの管理画面のURLは、http://www.labornetjp.org/Members/[自分のID]/blog/manage です。
基本的な設定
ブログ管理をクリックすると、以下のような画面が表示されるはずです。
「設定なんてめんどうなことはしたくない」という人は、この画面の「Add Entry」のボタンをクリックすれば記事を書き込むことができます。 しかしそれではあまりブログらしくありません。 設定されたばかりのブログは、からっぽの状態ですから、画面をブログらしくするために、いくつか基本的な設定をします。 設定しておきたい基本的な項目は、ブログの名前や説明とオーナーの自己紹介など、そして話題のカテゴリです。
サイトの名前と説明の設定
サイトの名前(タイトル)は、ブログのページの上に大きく表示されます。 初期状態では「My Blog」という名前になっています。 ブログの看板のようなものですから、できるだけ印象的でサイトの内容を一言で表すようなフレーズにするといいと思います。 もちろん、名前は後で変えることもできますから、あまり考え込むこともありませんが。
また、メインのタイトルの下には、小さな文字でサブタイトルを付けることができます。 面倒なら設定しなくてもかまいません。 サブタイトルを設定しなければ、サブタイトルの欄は空欄になります。
ブログの内容についての説明文も書いておきましょう。 サイトを読みにきた人の立場になって、どんな人に読んでもらいたいのかを考えながら書くといいと思います。 他人に読んでもらおうとは思わないという人は、「読んでもつまんないよ」とでも書いておけばいいわけです。
また、ブログのオーナーがどんな人なのかを知らせるための自己紹介エリアがあります。 自由に書いてください。
これらの設定をするには、管理画面右側の上に並んでいるタブのうち、「Settings」と書かれたタブをクリックします。 すると、ブログの設定画面になります。
ブログの名前は「Title」の欄に、 サブタイトルは「short description」の欄に、 ブログの内容説明は「Long description」の欄に、 自己紹介は「Author's Profile」の欄にそれぞれ入力します。 入力が終了したら、入力欄の一番下にある「Save Changes」のボタンをクリックして設定内容を保存することを忘れずに。
話題の分類の設定
ブログでは時系列的に記事が並べられていきます。 しかし読む人にとって、すべての記事が入力順に並んでいるのでは、興味のある過去の話題を探すのがたいへんです。 そこで書き込んだ記事に話題ごとの分類キーワードを付けることができるようになっています。 初期状態では、「General」というカテゴリだけが登録されていますが、自分がこれから書いていくつもりの話題についてのカテゴリを登録しておきましょう。 もちろん、後で追加することもできます。ただし、後で変更するのはちょっと面倒なので、そのつもりで。 最初にいくつか適当なカテゴリを設定しておいて、書きながら必要になったら追加していくといいのではないでしょうか。
最初に設定されている「General」というカテゴリの名前を「一般的な話」に直して、カテゴリの簡単な説明を追加しておきましょう。
まず「Categories」のタブをクリックします。 すると、現在設定されているカテゴリの一覧が表示されます。 修正したいカテゴリ(ここでは1つしかありませんが)をクリックすると、カテゴリの内容の設定画面が表示されます。 カテゴリ名(話題のキーワード)、説明を書き込んで「Save Changes」をクリックします。 なお、カテゴリごとに画像(アイコン)を表示させることもできます。この場合は、「Icon Path」にアイコンの画像ファイルが置かれているURLを設定します。 画像のアップロードについては、別項で説明します。
カテゴリを新しく追加したいときは、「Add Category」のボタンをクリックしてください。 入力画面にカテゴリ名、説明などを入力します。
以上で最低限必要となる基本的な初期設定は終りです。 設定が終われば、書きたい記事を書いていきましょう。 あとは、好みに応じてその他の設定を変更してください。 最初のうちは、基本設定で使い、なれてきたらいろいろな設定を試してみてもいいでしょう。
>>記事の入力へ